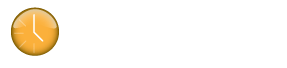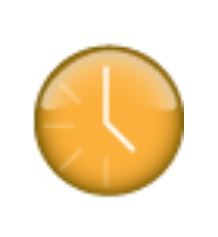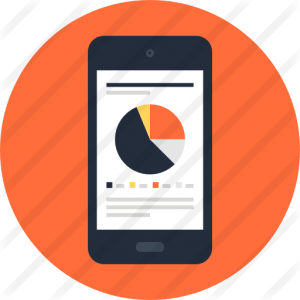The following custom report templates are available on our website which you can download and add to the Team Console.
– Simple Dashboard: Provides a dashboard view of total billable/non-billable project time as well as a summary of time entries by project and by person.
– Time Entry List: Provides a full list of time entries for all resources for the selected date range in a table format.
– Time Entry List (CSV): Same as Time Entry List report but displays comma delimited. Report results can be exported as a CSV file and imported into excel.
Follow the steps below to download, add and view the custom report templates.
1. Download the custom report templates.
– Click here to open the page on our website containing the custom report templates.
– Right click the orange download icon/button of the report you’d like to download and choose “Save Target As…” or “Save Link As…”.
– When prompted to select the location to save the file, make sure the file is saved as an extensible markup language file type then click save.
– Verify the file saved on your computer with a file type extension of .xsl (XSL stylesheet).
2. Add and view the custom report template in the Team Console.
– Start the Team Console.
– Click on the Custom Reports tab.
– Click the link ‘Add report template…’.
– Navigate to folder where you saved the report template.
– Select the report and click ‘Open’.
– Select a date range to run the report from the Dashboard date picker.
– Select the newly added custom report from the report template drop down list.
Note: If you’re fairly technical, you can use the report templates to create your own custom report templates. Click here for more information on creating your own custom report templates.