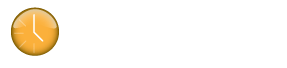Getting Started with Klokwork Team Console
 Application Setup
Application Setup
To get started, install Klokwork Team Console on the machine that the “administrator” of your projects will be using. This “administrator” user will be responsible for creating users and projects as well as assigning projects to individual users.
When you start the console the first time you will be asked to create a password. You will also be asked for a Network Path. Once you create your password, make sure that you don’t forget as there is currently no way to retrieve a lost password. For the Network Path, you will want to select a directory that will be accessible to all Klok users who will connect to the console’s data. Usually this is a folder shared on a local network. You can change any of these settings from “Settings” screen at any time. For example, you might use something like \\server1\Klokwork.
If all users are not on the same network, you can configure Klokwork Team Console using Dropbox. The instructions for setting this up with Dropbox can be found on our knowlegebase.
 Creating Users
Creating Users
Once the system is setup, you will need to create some users. To do so, select the “People” link in the navigation bar at the top of the screen. Click “Create new” to create your first user. You will be prompted to enter a name, username and a color (used in reports). For name, you can use anything you want. This is just used within the console. For simplicity’s sake, consider using the network username for each person.
Once you have created the person in the console, you must create a directory for that user inside the directory selected in the settings screen. For example if the username is set to John.Doe, you would create a folder at \\server1\Klokwork\John.Doe.
This folder will be used when you publish the projects from the console and when a user submits their time entries from Klok. For this reason, each user must have “write” access to their own folder.
 Creating Projects
Creating Projects
Before any users can track time against projects, you will need to create the projects in the console, assign them to the appropriate users and finally publish the projects. To do so, select the “Projects” link at the top of screen and then click on “Create new” on the left. You will be prompted with the new project screen shown here. Once you have a created a project, you will be able to create sub-projects and assign resources to it. Also note, that when you select a sub project to edit, you have the option to select “Rollup children on reports”. Selecting this option will make all time tracked against and child projects rollup. This is useful if you have more than one project for a single client that you want to see separately on project-based reports.
Pay special attention to the “Can time be tracked against this directly?” checkbox. When this is unchecked, this project will show up for users, but they will not be able to track time against it. This is especially useful, if you are creating a “Client” but only want people to track time against sub projects.
Once the project has been created you can select it on the left side of the screen to assign users. Select the assignments tab on the right to see all the assigned users. To add additional resources, select a name from the dropdown, enter an estimate (for the estimated hours), and enter an hourly rate for this user.
Publishing Projects![]() Once you have created users and assigned them to projects, you are ready to publish them. Select the “Publish All” button at the top of the screen to initate the publishing of projects. To see the result, look into each users’s folder that was created in the shared network location. For each user there will be a Projects.xml file. Each file contains the information about the assigned projects.
Once you have created users and assigned them to projects, you are ready to publish them. Select the “Publish All” button at the top of the screen to initate the publishing of projects. To see the result, look into each users’s folder that was created in the shared network location. For each user there will be a Projects.xml file. Each file contains the information about the assigned projects.
Importing into Klok
To connect Klok with the console, each Klok user must install the Klokwork Team Connector and configure it with the correct settings. For installation instructions see the Klokwork Team Connector installation page. Once installed come back here for instructions to configure it.
 To open the connector configuration panel, click on the bottom left corner of Klok where it will say “Offline”. Doing so will open the synchonization panel. this is where you will download projects and upload time entries from. The first time you open this panel, you will see a message indicating that the connector is not configured. To configure it, select the link that says “Connector Configuration. This will open the Klok Connector Configuration dialog.
To open the connector configuration panel, click on the bottom left corner of Klok where it will say “Offline”. Doing so will open the synchonization panel. this is where you will download projects and upload time entries from. The first time you open this panel, you will see a message indicating that the connector is not configured. To configure it, select the link that says “Connector Configuration. This will open the Klok Connector Configuration dialog.
For the settings, make sure you select “Network File Mode”. Then enter the same Klokwork Path that was used when setting up the console. Also, each user must enter the correct username as was setup when the user was created in the console.
 Save your change and Klok will be ready to download projects. To initiate the download, click in the bottom left corner (which will now say “Connected”) and click the “Download Projects” button. This will import the projects into Klok so the users can start tracking time.
Save your change and Klok will be ready to download projects. To initiate the download, click in the bottom left corner (which will now say “Connected”) and click the “Download Projects” button. This will import the projects into Klok so the users can start tracking time.
Submitting Time
Once users have tracked some time they will want to submit their time so that it can be imported back into the console for reporting. To do so each user clicks in the bottom left corner to pull up the connector panel. This time users will select the “Submit Time Entries” button. The user will be prompted with a dialog where each user can select the date range which they intend to submit.

In this dialog, the user can select the start date and end date just by clicking on them in the calendar or by using the two date fields on the right. Also, to submit a single week, the user can select the little tab to the left of each week in the calendar. To select an entire month, click the name of the month at the top of a calendar. Once the date range has been specified, clicking the “Apply” button will initiate the transfer back to the user’s folder on the network share specified above. It is recommended, that you communicate to your users the frequency of time submissions. In most cases, submitting time every Friday for the previous week works very well.
Importing Time Into the Console![]() At any time, you can initiate a time import in the console. Any time that has been submitted by any users will be imported. If a user re-submits time for the same day(s) the console will automatically reconcile the differences and update the console’s data to reflect the most recent submittal.
At any time, you can initiate a time import in the console. Any time that has been submitted by any users will be imported. If a user re-submits time for the same day(s) the console will automatically reconcile the differences and update the console’s data to reflect the most recent submittal.
Once the projects have been imported you will receive a popup indicating the number of files that were imported. The number of files corresponds to the number of days that have been submitted for each user since the last import. For example if you have two users who each submitted a week’s worth of entries, the message would indicate that 14 files were imported.
The “Home” screen will show status of each users time for each day within the selected date range. For each user you will see the following display.

The column chart above the individual rows per user shows the total number of hours across all users submitted for a particular day. You view other formats of this report by selecting the tabs at the top.
To export time entries as for use in other programs (such as MS Excel), select either Project Summary or Resource Summary on the left of the Analytics screen. You can select the date range at the top of the screen to see the rolled up time for any period of time. Select the “Export” link in the upper right to save the CSV file to your file system. (Note: In the beta, the dialog does have a default name for the file to save. Make sure you provide a name that ends with “.csv” so that it will be recognized by your system as a CSV file.)