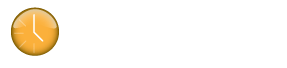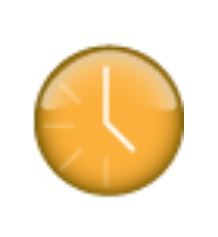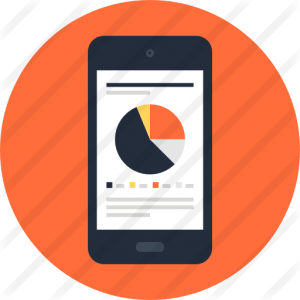Follow the steps below to uninstall and reinstall the Team Console and Adobe AIR.
1. Backup your project list and time entry data: We recommend Team Console administrative users create a backup of the klokwork.db data file containing their current project list and imported time entry data before performing any further steps. Creating a backup copy will allow you to restore your data and continue using the information after the re-install. If you’re intentions are to start fresh after the re-install (clean start), we still recommend you create a backup file in the event you ever need to go back and reference any projects and/or time entry data established prior to the re-install. The default location of the klokwork.db data file by operating system, are as follows;
Windows: C:\Users\[User Name]\AppData\Roaming\com.mcgraphix.KlokworkTeamConsole\Local Store
Note: The ‘AppData’ folder is often a hidden folder, requiring you to manually type the path in the Windows Explorer file manager utility.
Mac OSX: user/Library/Preferences/com.mcgraphix.KlokworkTeamConsole/Local Store
Note: The Library folder is often hidden. To view the folder, please refer to the following articles from Macworld.
– Mavericks: http://www.macworld.com/article/2057221/how-to-view-the-library-folder-in-mavericks.html
– Lion and Mountain Lion: http://www.macworld.com/article/1161156/view_library_folder_in_lion.html
Linux (Ubuntu): ~/.appdata/com.mcgraphix.KlokworkTeamConsole/Local Store
2. Uninstall the Team Console –
Windows: Open the Control Panel in Windows and select ‘Uninstall a program’. Select the program and click “Uninstall”.
Mac OSX: Note – Dragging a program from the ‘Applications’ folder to the ‘Trash’ does not completely uninstall a program. Therefore, a complete uninstall of the application is required for mac users. The following video demonstrates the steps to completely uninstall the software.
– How to Completely Uninstall a Program in Mac OS X Mavericks: http://www.youtube.com/watch?v=ANPJU3JFtUo
3. Uninstall Adobe AIR – Perform the same steps used above to uninstall the Team Console. If you encounter any issues uninstalling Adobe AIR, the following link contains information to assist with the uninstall.
Adobe AIR Help: http://helpx.adobe.com/air/kb/troubleshoot-air-installation-windows.html
4. Restart your machine.
5. Re-install Adobe AIR – The following link will direct you to Adobe’s website where you can download the application.
Adobe Air Installation Download: http://www.adobe.com/go/getair/
6. Re-install the Team Console – The following link will download the application from the www.getklok.com website or you can download the application from the www.getklok.com website yourself by clicking the ‘Install Now’ image located on the right hand side of the Klokwork Team Console page.
Team Console Installation Download: Latest Version
Our recommended installation set up guide using Dropbox can be download by clicking the link below (Note: any folder share can be used in place of Dropbox). The guide will take you step by step to set up the shared folders, the Team Console, Klok Pro users and configure the connection settings to establish the link between the Team Console administrator and each Klok Pro user.
Klokwork Team Console Installation and Set Up Guide – Updated 9-24-2013
7. Importing Prior Data (optional) – If you would like to continue using the project list and time entry data you were managing prior to the re-install, close the Team Console, replace the newly created klokwork.db file generated during the installation with a copy of the the klokwork.db backup file you made in step 1. The default file path for the klokwork.db file is shown in step 1.