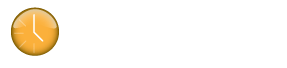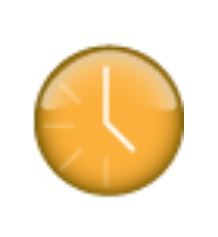Follow the steps below to get started with Klok Pro Mobile (Beta) + Cloud Sync and you’ll be up and running in minutes.
- Install Klok on your computer and enter your license key to activate the Pro version.
- Create a few projects with sub-projects in Klok Pro.
- Click the ‘Cloud Sync’ icon above the project list (see ‘Klok Pro – Mobile Cloud Sync Icon Location’ attachment for a screen shot of the button location).
- When you are asked to login, click the “Register Now” link.
- Enter your email address and create a password.
- Once registered, visit our mobile site on your phone or tablet at https://m.getklok.com and sign in using your new Klok Mobile Cloud Sync account credentials.
- After signing in on your mobile device, you’ll notice ‘Timer’ and ‘Add’ buttons at the bottom of the mobile interface.
- ‘Timer’ mode allows you to track a project in real-time (see Timer Mode attachments).
- To start the timer, select the desired project/task* from the drop down lists and click the ‘Start’ button.
- To stop the timer when you’re done, click the ‘Stop’ button to save the time entry to the Klok Cloud.
- ‘Add’ mode allows you to manually enter a time entry from the past or one you are entering as a future entry (see Add Mode attachments).
- Select the desired project/task* from the drop down lists and enter the date as well as the start and end times.
- Click the green “Add” button when you are done to save the entry to the Klok Cloud.
- Back at your computer, click the ‘Cloud Sync’ icon in Klok Pro to retrieve your time entries from the Klok Cloud (created on your mobile device).
- Once your time entries have been synchronized, the entries in the Klok Cloud are removed automatically.
Quick Launch & Display Tip: You can quickly launch Klok Mobile Beta like a true ‘native’ mobile app by ‘adding’ or ‘pinning’ the Klok Mobile website browser application to the home screen of your mobile device. ‘Adding or ‘pinning’ the Klok mobile solution to your mobile device home screen will also display the mobile solution without the web browser frame so it appears and behalves like a true native mobile app. The links below contain steps to quickly ‘add’ or ‘pin’ a quick launch icon to your home screen.
– iPhone/iPod/iPad: Add-a-Link-Button-to-the-Home-Screen-of-an-iPhone
– Android Phones/Tablets: Pin-a-Website-to-Android-Home-Screen
* Note: Any project/sub-project/task etc. configured to not allow time to be tracked against it directly will be reflected as a red circle with a white square overlaying the project folder in Klok Pro and appear as an asterisk to the right of the project name in Klok Mobile Beta. In each of the attached screen shots below, the ‘Klokwork’ top-level project provides an example to show how projects with this configuration will appear.