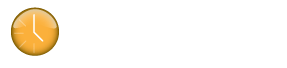Getting Started with Klok 2
New to Klok? No problem. Here’s a quick guide of what you’ll need to be productive with Klok.
Create a Project…or two
Before you can track your time you will need to add some projects to track time against. To add projects you simply click the “Add” button. This will add a new project in the left column named [New Project].
To change project details double click on the [New Project], this will open the project summary tab screen where you can change the projects name and other attributes such as hourly rate for the project, estimated hours for the project and whether or not the project is billable.
On the properties tab you can change other attributes such as the projects color in week view, Project Code, Contact Name, Contact Email, Contact Phone if applicable. You can also create sub projects if needed.
Start Tracking Some Time
Now that you have added a project you can start tracking time against it. To start the timer for a project you can right click the project in the project list and choose “Work On” or you can drag the project name from the project list on the left to the “Drop here to work on” box at the top of the Klok window. Either of these actions will start a timer and you should now see an entry in the main week view section of the screen.
You may also drag a project name from the project name list on the left and drop it directly to the week view screen. This however, will not start a timer, but rather insert a “block” of time that you can then edit the start and end times if needed as well as add comments to that particular time entry.
Make Klok your own…
Set up Klok to work the way you want. Click “Tools” at the top of the screen and choose “Preferences” from the menu. From the preferences screen you can specify the location in which to store your data, the format of dates and times, the first day of your work week and more.
What to do with the data…
Once you have some time entered against some projecs you can view several time sheet reports. To view the reports you can simply click the applicable link in the bottom left hand side under the project list.
Each link will bring up a window with the selected data where you can view or export it to and Excel spreadsheet by dragging the Excel icon directly to your desktop or other folder location.
What else can I do with Klok?
There are many other features of Klok but the above quick start quide should get you started. Please check back additional documenation and other tips and tricks.