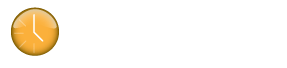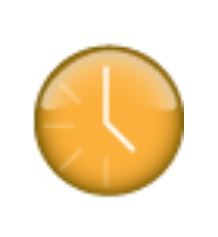Follow the instructions below if the Week View vertical display scroll bar adjustment triangles (located on the top and bottom of the scroll bar) appear to be overlapping each other causing the Week view display to show only 1 hour of time (i.e. 12am to 1am).
– Close Klok.
– Make a copy of your current Klok config.XML file (folder location show below) and paste the file it in the same folder.
– Rename the copy to include today’s date for future reference (i.e. config – 05142014.XML).
– Open the main config.XML file using a text editor such as WordPad.
– Change zoom start and zoom stop so the week view will display between 8am and 5pm as shown below (attached file contains another example showing location highlighted in yellow).
<zoom-start>8</zoom-start>
<zoom-end>17</zoom-end>
– Save the file (file name should be config.XML).
– Restart Klok.
— Config.XML Default Location —
The default location of the config.XML file is different depending on your operating system. Please note, in the example file paths shown below, the characters listed to the right of the decimal after Klok2 are unique for each user install.
Windows: C:\Users\[User Name]\AppData\Roaming\Klok2.DD7F2188B985C2439837C76B42A187050457E61B.1\Local Store
Note: The ‘AppData’ folder is often a hidden folder, requiring you to manually type the path in the Windows Explorer file manager utility.
Mac OSX: user/Library/Preferences/Klok2.DD7F2188B985C2439837C76B42A187050457E61B.1/Local Store
Note: The Library folder is often hidden. To view the folder, please refer to the following articles from Macworld.
– Mavericks: http://www.macworld.com/article/2057221/how-to-view-the-library-folder-in-mavericks.html
– Lion and Mountain Lion: http://www.macworld.com/article/1161156/view_library_folder_in_lion.html