Follow the steps below to uninstall and reinstall Klok and Adobe Air.
1. Back up your Klok data files: Make a copy of your existing Klok data file. This will allow you to restore your data after the fresh install if you’ve been using Klok and have time entries that you’d like to continue to use. If you’d prefer to start with a new data file after the fresh install, we still recommend making a copy of your existing data file in the event you ever need to go back and reference previous time entries. We also suggest making a copy of the ‘Local Store’ folder (including all sub-folders) as it contains files with application configuration settings which are good to have available as a reference until the re-install is successfully completed. If you changed the default folder location for the automated scheduled backups (default folder location is ‘Local Store\backups’), we recommend making a copy of the folder containing all of your automated backup files (if configured to run).
The data for Klok is stored in a file called klok.db. The default data file folder locations are shown below for the different operating systems. You can also find the data file folder location in Klok using the application menu: Tools -> Preferences -> General (Data File).
Windows: C:\Users\[User Name]\AppData\Roaming\Klok2.DD7F2188B985C2439837C76B42A187050457E61B.1\Local Store.
Note: The ‘AppData’ folder is often a hidden folder, requiring you to manually type the path in the Windows Explorer file manager utility.
Mac OSX: user/Library/Preferences/Klok2.DD7F2188B985C2439837C76B42A187050457E61B.1/Local Store.
Note: The Library folder is often hidden. To view the folder, please refer to the following articles from Macworld.
– Mavericks: http://www.macworld.com/article/2057221/how-to-view-the-library-folder-in-mavericks.html
– Lion and Mountain Lion: http://www.macworld.com/article/1161156/view_library_folder_in_lion.html
Linux (Ubuntu): /.appdata/Klok2.DD7F2188B985C2439837C76B42A187050457E61B.1/Local Store.
2. Uninstall Klok –
Windows: Open the Control Panel in Windows and select Uninstall a program. Select the program and click Uninstall.
Mac OSX: Please note that dragging a program from the Applications folder to the Trash does not completely uninstall a program.
The following video demonstrates the steps to completely uninstall the software.
– How to Completely Uninstall a Program in Mac OS X Mavericks: http://www.youtube.com/watch?v=ANPJU3JFtUo
3. Uninstall Adobe AIR – Perform the same steps used above to uninstall Klok. If you encounter any issues uninstalling Adobe AIR, the following link contains information to assist with the uninstall.
– Adobe AIR Help: http://helpx.adobe.com/air/kb/troubleshoot-air-installation-windows.html
4. Delete Klok2 application folders before re-installing – There are 2 (two) Klok2 application folders that need to be deleted before Adobe AIR and Klok can be re-installed and successfully activated. One folder is named Klok2 and the other folder is named Klok2.DD7F2H98C2793KD43BS92376BA0457E61. The characters listed to the right of the decimal after Klok2 in the second folder name are unique for each user install. Both Klok2 application folders can be found in the following folder locations depending upon your operating system.
Windows: C:\Users\[User Name]\AppData\Roaming\
Please Note: The ‘AppData’ folder is often a hidden folder, requiring you to manually type the path in the Windows Explorer file manager utility.
Mac OSX: user/Library/Preferences/
Please Note: Mac OSX users should also perform a global search on their hard drive to check for any remaining Klok files (*klok*.*).
If any Klok files are found (other than the data file backup), please remove and continue to step #5.
Linux (Ubuntu): /.appdata/
5. Restart your machine.
6. Re-install Adobe AIR – The following link will direct you to Adobe’s website where you can download the latest version of the Adobe AIR application installer.
– NEW – Adobe Air Installation Download: https://airsdk.harman.com/runtime
– OLD – Adobe Air Installation Download: http://www.adobe.com/go/getair/
7. Re-install Klok – Use the link below download the Klok Pro Desktop application installer.
– Klok Installation Download: Download Latest Version
8. Restore Prior Klok Data File (Optional) – This step is optional if you’d like to continue using time entries that you tracked prior to the fresh install.
– Close Klok.
– Navigate to the default data file location (refer to step 1 for default data file folder location).
– Delete the klok.db file which was created as part of the fresh install (should be approximately 12kb in size).
– Make a copy of the klok.db backup file you created in step 1 and place it in the default data file folder.
– Restart Klok.
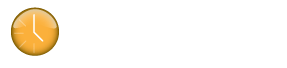
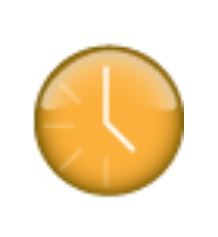

Pingback: Upgrades – Error installing latest product update – Free Time Tracking Software – Klok Free and Klok Pro