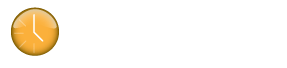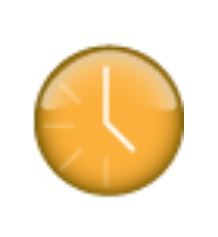We have created an Exchange Calendar Intergration Tester available at the link below. This tool will help debug Exchange related connection problems.
Exchange Calendar Integration Tester
Exchange Calendar Integration Tester (1508 downloads )
When you open the application it should be relatively straightforward to use. On the left, enter your Exchange info. None of the values entered are stored or cached anywhere so you will have to enter them every time you open the tool. Once you have done that, click the “Get Events” button below and you will start to see the debug output show up on the right. If the request is successful and there are events to be shown for the day selected in the middle section, you will see the events represented as red boxes. You will get a lot of debug output with each request.
One thing that we find really helpful is that with each request, the url to the calendar is output in the debug output. If you put that url in your browser, you should be able to hit it successfully (though you will probably be asked for your login credentials first).
If you can’t hit that url, then chances are that the settings specified are incorrect.
If you are trying to connect to a calendar that isn’t the default calendar for the user, then you will need to figure out the path to the correct calendar to put in the “Calendar” box. For example, we have a team vacation calendar that is located in the public folders of Exchange. To connect to that one, the value we would enter in the calendar field is “public/Team Calendar”. The resulting url is https://{server}/public/Team%20Calendar.
One strange thing that we noticed was that when accessing a user’s calendar the url path starts with “exchange/…” but when accessing a public calendar there is no “exchange/” at the beginning. Its “public/…”.
This is just another thing to keep in mind if you need to access a calendar that is different from your own.